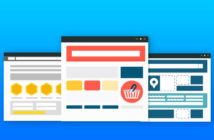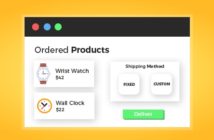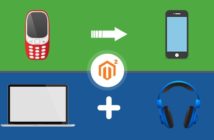Sometimes your customers wish to buy an item and its related accessories in a single go, which is why you might have seen products being sold as a bundle or a group on many ecommerce stores. With all related products displayed on a single page, it helps sell more products to a single customer. Moreover, your customer has to perform fewer actions, making it more convenient for them to shop at your store!
This topic is a part of Product Management Series in Magento 2. You can jump on to the other parts here:
- How to Add New Category and Product in Magento 2
- How to Create Coupon Code in Magento 2
- How to Add YouTube Videos on Product Pages in Magento 2
- How To Add a Custom Tab in Magento 2
- How to Create Configurable Product in Magento 2
- How to Create a Bundle Products In Magento 2
Magento 2 has a built-in option for grouping products together. You can easily put individual products into a group and display them all one page. Before you get started, here are some things to know about grouped products in Magento 2.
1- Add single products individually first, mark them as “In-Stock” and also define the number of items in the inventory.
2- All the products in the group will be added to the cart and will be shown individually. Your customer will have the control to remove any single product from the cart.
3- The total price of the products in the group will be a sum of all the single products. You can not define the price of the entire product.
Adding Grouped Products in Magento 2
Okay, let’s get down to business!
To add grouped products, sign in to your Magento 2 store’s Admin and navigate to Products -> Catalog. Click on the arrow and select “Grouped Product” as shown in the screenshot below.
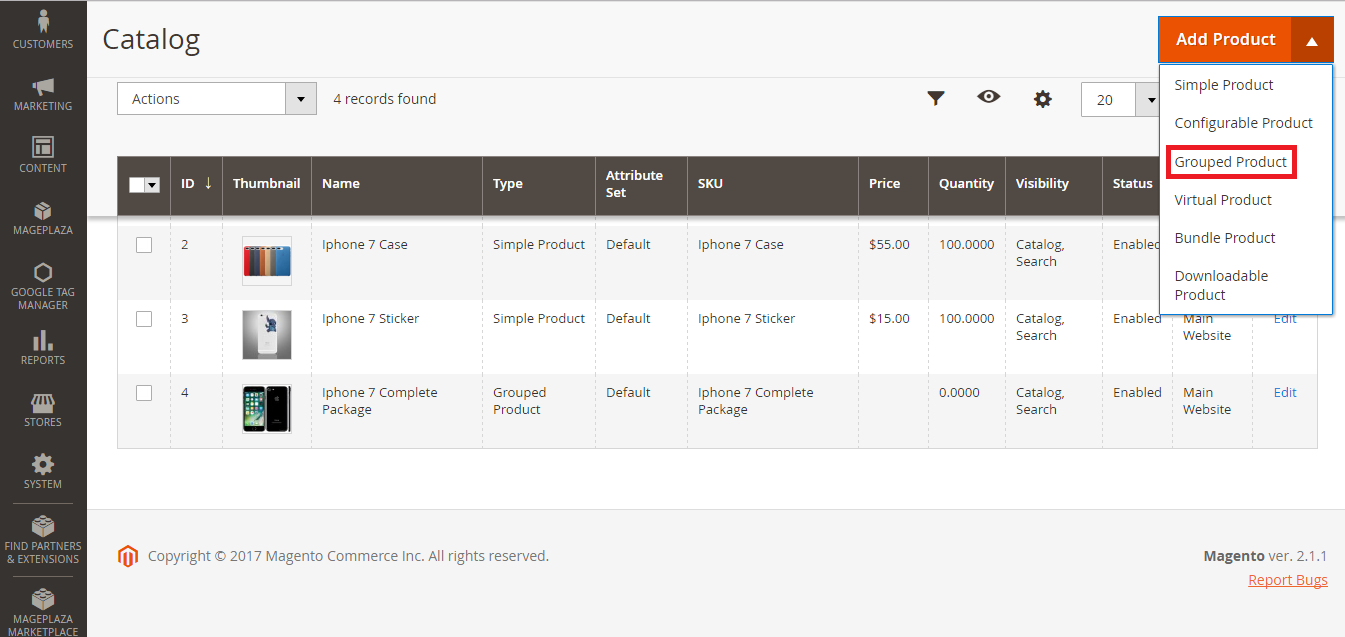
Next, we will need to fill in the necessary details of the grouped products and also name it accordingly so that it is easier for your customers to judge what you are offering.
For this tutorial, I am going to create a group of iPhone 7 + iPhone 7 Case + iPhone 7 Sticker. Make sure you have all the products added to your inventory beforehand for them to appear while adding products to the group.
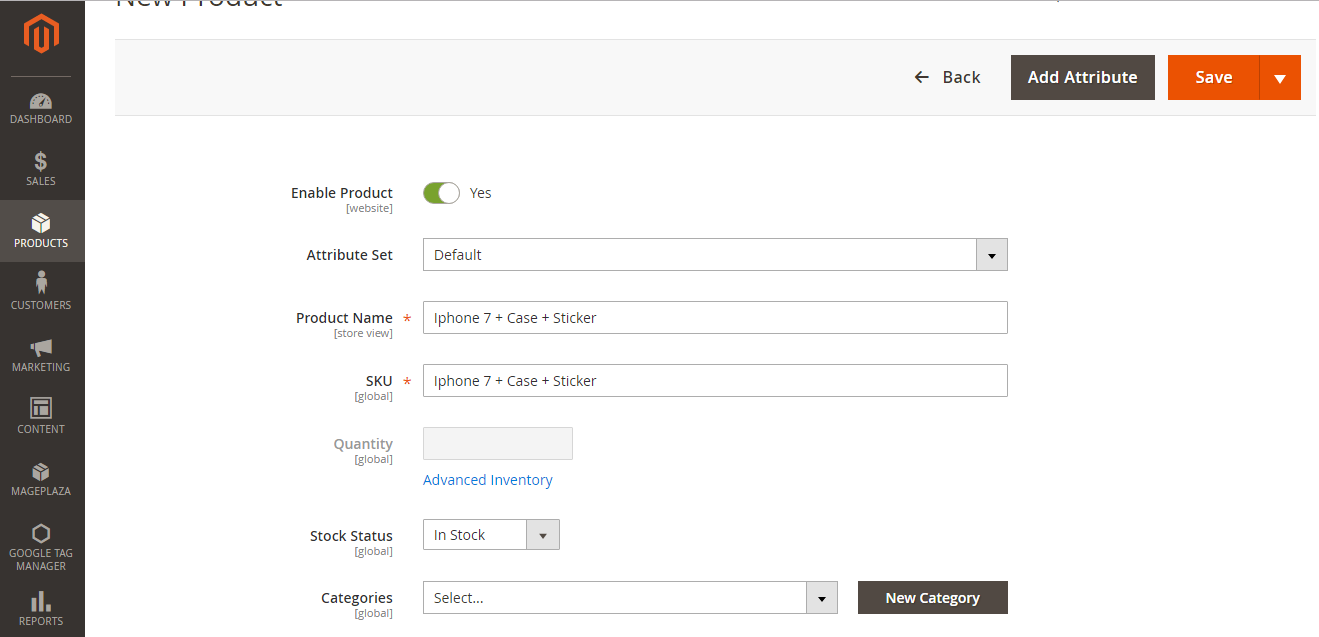
To add products to this group, scroll down and click on “Add Products to Group.”
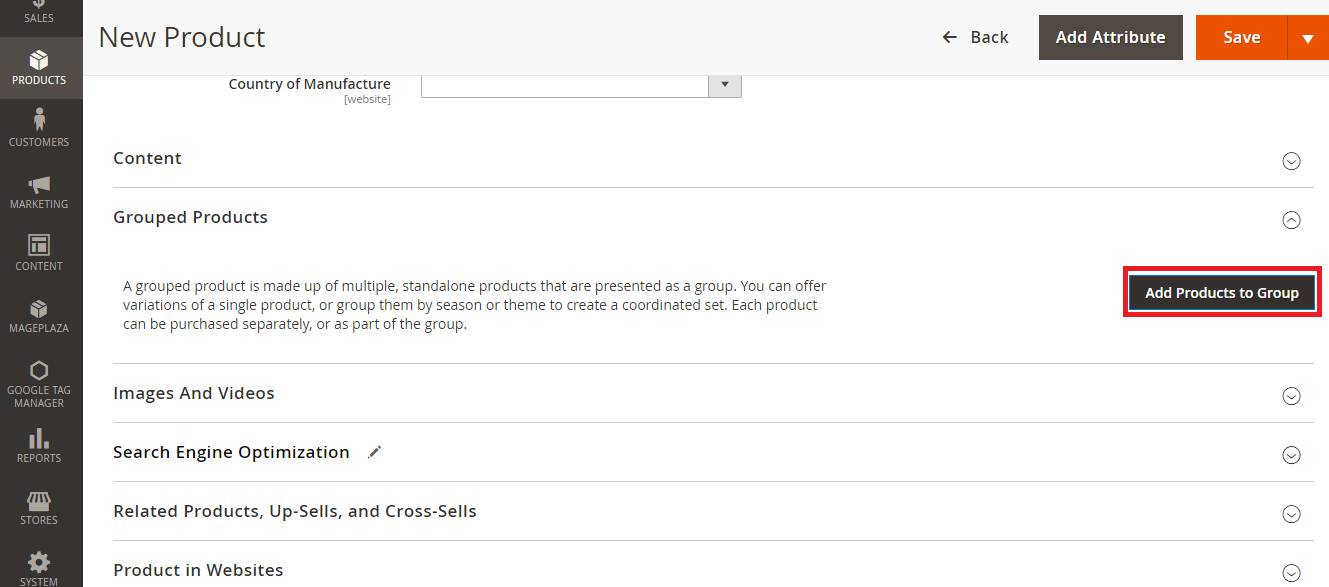
Here, select the products you want to add and click “Add Selected Products.”
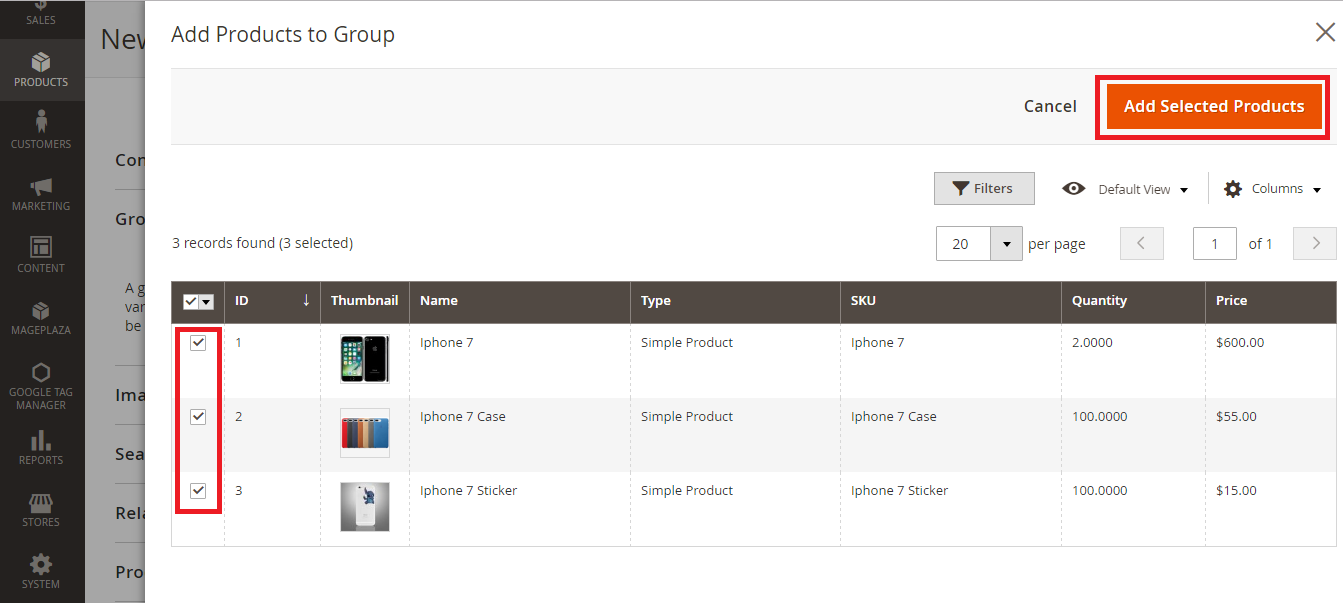
Next, you should set default quantity of each product in this group. The default values will be prefilled when your customer clicks on the product page.
Note: the customer can change the quantity anytime he wants of the individual products.
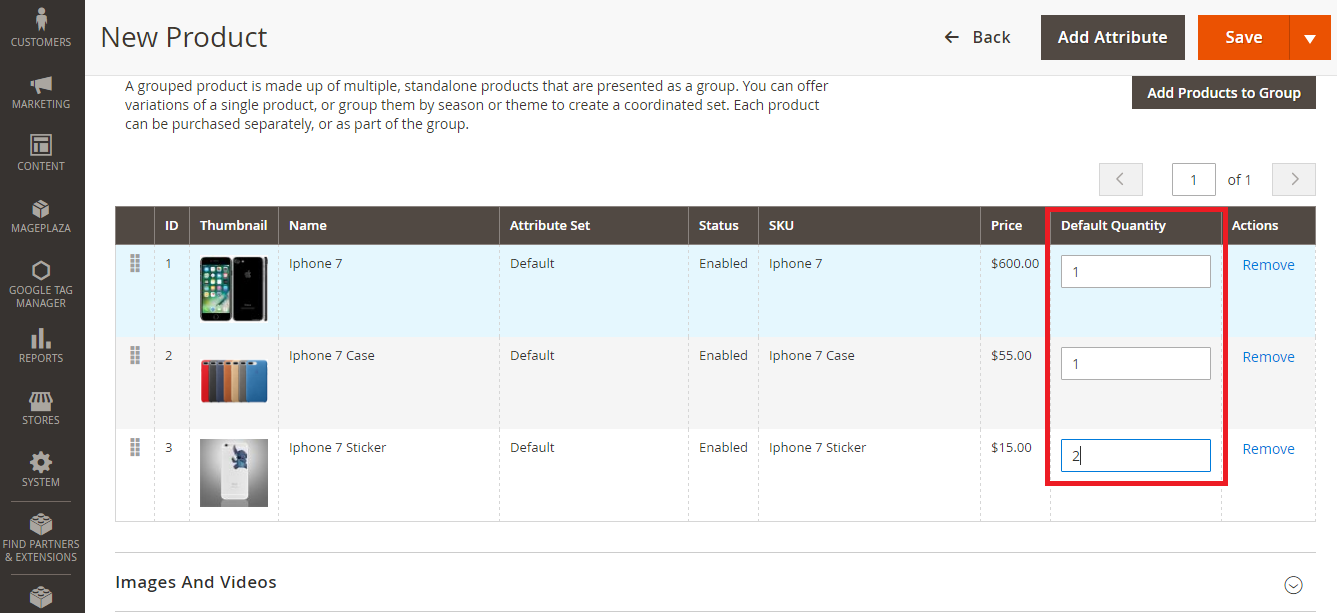
You should also add images of the products on offer in this group to make it visually appealing for your customers.
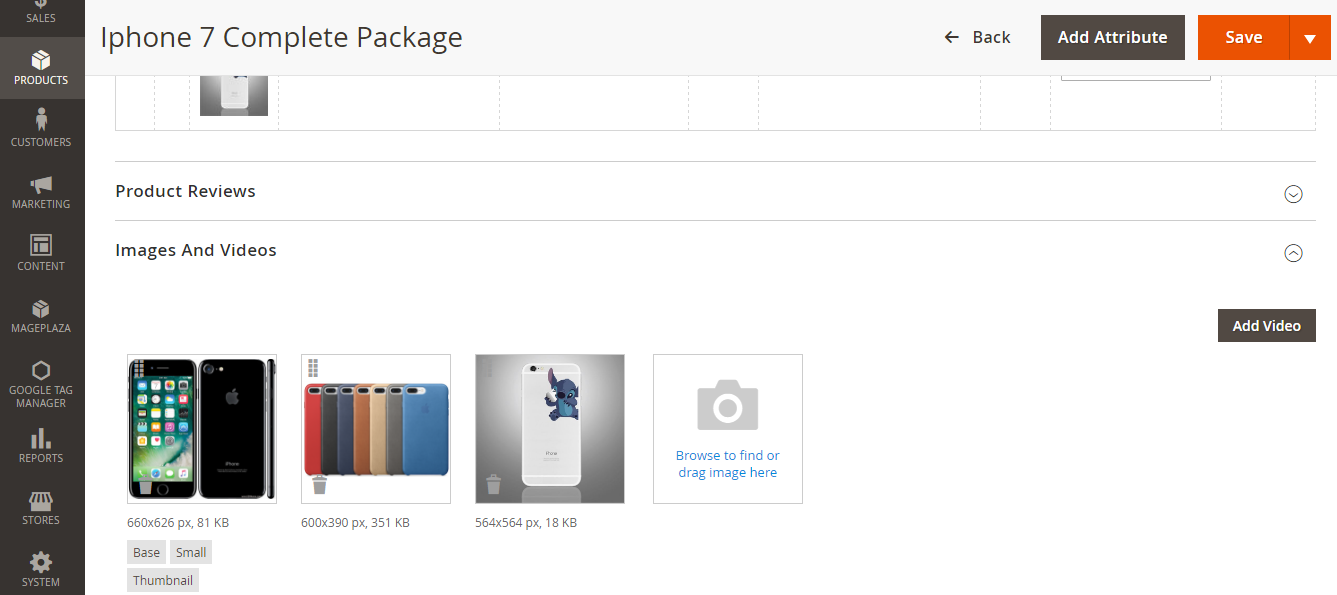
This is how grouped products look like on the frontend.
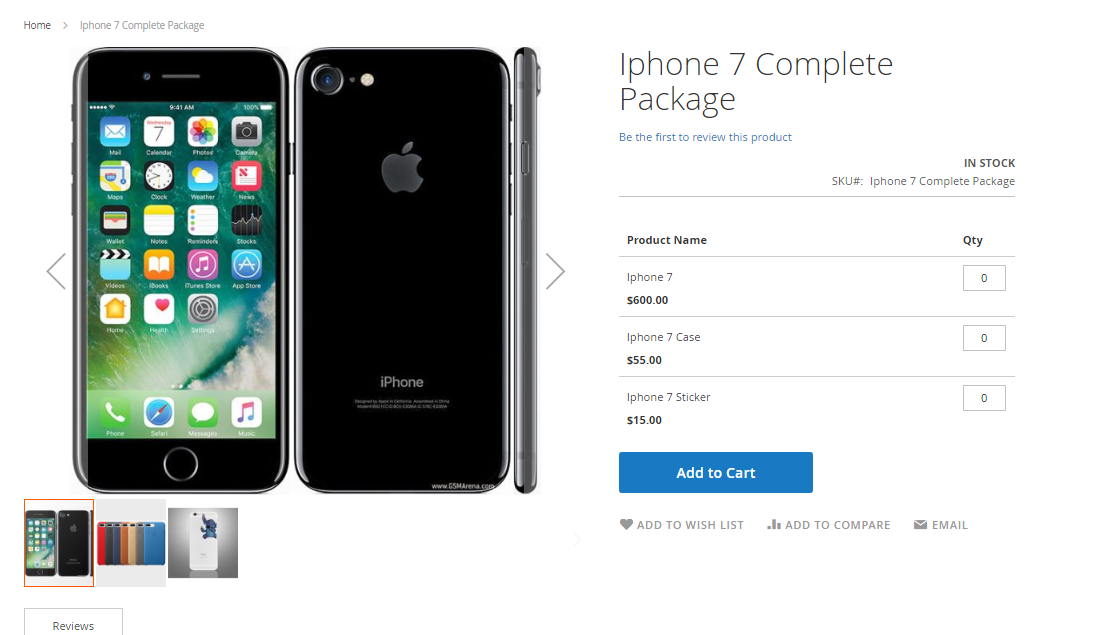
That’s it! Now you can create grouped products and let your customers make faster purchases. Grouped Products in Magento 2 can also help increase the visibility of relevant products and can improve sales as well. If you have any questions about the tutorial above or would like to share your thoughts, just leave a comment below.